How to Encrypt Usb Drive on Windows 10
How to Encrypt USB Flash Drive
If you are also searching solution for How Do I password protect a USB Drive? Then hop on with us till end to get your task done in minutes at ease.
- USB Flash Drives today are one of the most convenient ways of storing data in portable format.
- However, you might be sometimes carrying sensitive information to be kept secured. But these USB mode is risky as it also susceptible.
- Hence, best way to fulfill the demand of time comes by Encrypting the USB Drive itself.
How to Encrypt/ Password Protect USB Flash Drive
As discussed, Flash Drives are the most convenient way of storage data in portable format, howeve they are also susceptible to risk. So, lags behind as a means of storgign sensitive information.
But, by encrypting the USB Flash Drive sensitive and private information can be also kept safe and secured.
These devices can store Images, Operating Systems, Documents and other information just inside a small device.
Encrypting USB Flash Drive on Windows 10
To Encrypt USB Flash Drive on Windows it mainly provides 2 ways:-
- Encrypting USB Drive Using Bitlocker to GO
- Encrypting USB Drive Using Veracrypt
Depending upon the type of Windows 10 you are using, there are two options available.
For
- Windows 10 Pro, Education, Enterprise - Bitlocker to GO can be used which is Microsoft's native disk encryption utility.
- Windows 10 Home - third party disk encryption utility can be used.
Encrypting USB DRIVE using BitLocker to GO:-
BitLocker to Go is provided by Microsoft's disk encryption utility which comes along with versions of Windows. Bitclocker to Go can be used o encrypt:
- USB Flash Drives
- Sd Cards
- External hard disk drives
- Other drives that are formatted by using the NTFS, FAT16, FAT32, exFAT file system.
Step by Step Guide to encrypt USB drive with Bitlocker to Go:
- Connect your desired USB Drive which you want to encrypt.
- Go to Start Button and search for Control Panel.
- Inside Control Panel, locate System and Security and click on BitLocker Drive Encryption.
- In BitLocker Drive Encryption, locate your USB Drive under Removable data drives BitLocker to Go.
- Select Turn On BitLocker.
- Tick on the checkbox 'Use a password to unlock the drive and create an encryption password'.
- Click Next, and now select mode of How to Save the recovery key from available options.
- Now, after clicking on Next, select the desired drive. Here you can encrypt the entire drive or even can encrypt the used portion of the drive.
- Choose encryption mode in New Encryption Mode and Compatible Mode.
- Click Next.
- Eventually, click on Start Encrypting and let the process begin on the drive.
The Encryption process takes bit time, so let the process to be continued in background. Till then go on for another tasks.
Keep the recovery key safe incase of any password issue.
Encrypting USB DRIVE using Veracrypt on Windows 10:-
In case you are user of Windows 10 Home, you need to make use of third-party disk encrypting utilities to encrypt your USB Drive.
Though, there are numerous options there out to provide on the fly Encryption i.e. OTFE.
But here in this guide we will see application of VeraCrypt.
VerCrypt is one of the freeware drive encryption utility for all major platforms.
Coming to encryption VeraCrypt uses strong AES algorithm for encryption along with some cascaded algorithms namely AES-twofish, AES_Twofish Serpent and etc.
Here is the step by step guide over How to Encrypt USB Drive Using VeraCrypt.
- Head over to VeraCrypt website and download the software on your Windows 10 machine.
- Double-click on the .exe file to start the installer, and follow the on-screen instructions to install VeraCrypt.
- Plug in the USB drive you want to encrypt.
- Launch VeraCrypt and click on the Create Volume button.
- On the VeraCrypt Volume Creation Wizard, select the radio button that reads Encrypt a non-system partition/drive.
- Hit Next.
- On the next screen, select your USB device and click OK.
- In the Volume Creation Mode screen, select a creation mode. If your drive is empty, choose Create encrypted volume and format it. Else, select Encrypt partition in place.
- Click Next.
- On the next screen, create a strong password for your drive and hit Next.
- In the Collecting Random Data screen, move your mouse randomly to increase the strength of the encryption keys.
- Click Next.
Conclusion:- Hope this article would help you out as per your desired requirment.
In case any update, feel free to point out our mistake and our team will get back to you for updation.
There may be some of another algorithm based techniques too or numerous of third party applications are available in market free or paid.
Also, if you are interested in blogging or reading blogs. Here is the list of Top Indian Bloggers and their Blog names.




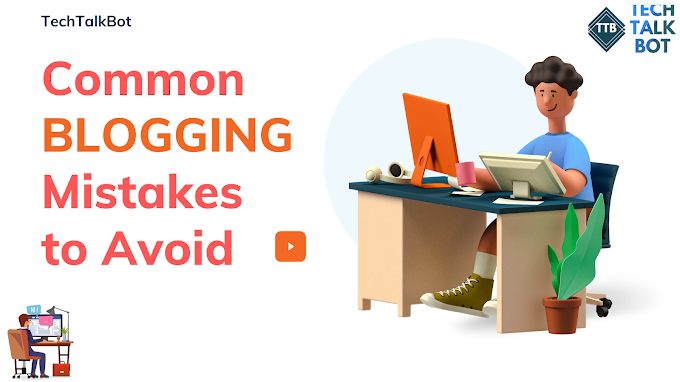

0 Comments